Wenn Sie einen Filterwechsel das erste Mal durchführen müssen Sie mit der App jede Filterstelle einmalig aufnehmen. Gehen Sie hierfür mit den Filtern zu den entsprechenden Wasserstellen, die mit einem Filter ausgerüstet werden sollen.
Wenn Sie vor Ort sind und den Filter installieren können, klicken Sie auf den orangefarbenen Button Filterwechsel anzeigen/öffnen.
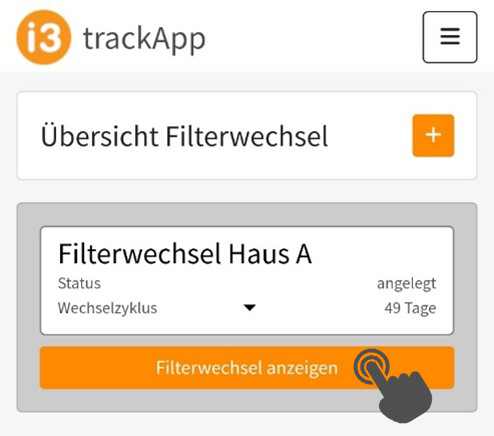
Klicken Sie auf den orangefarbenen Button Filterstelle hinzufügen.
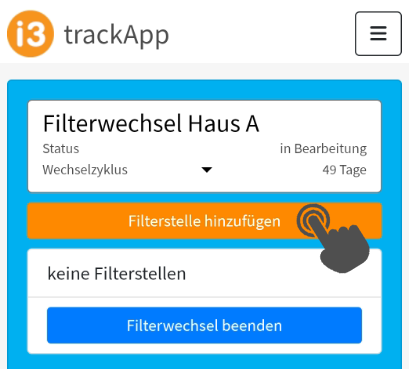
Die folgende Maske zur Eingabe der Filterstelle wird angezeigt:
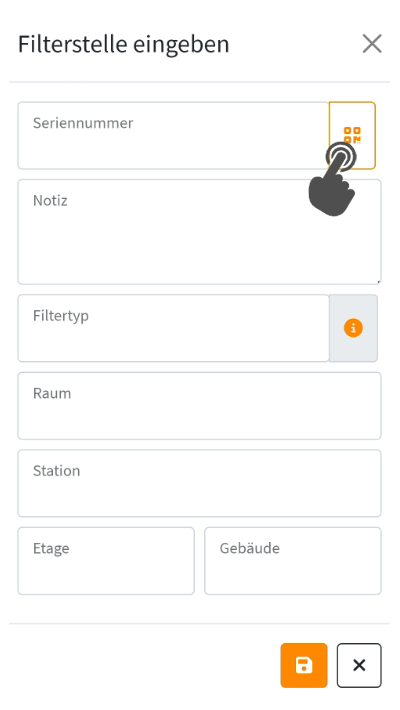
Klicken Sie auf das orangefarbene Scan-Symbol. Es öffnet sich der Kamera-Bildschirm, der sich automatisch nach 10 Sekunden schließt.
Halten Sie den DataMatrix-Code des gelben Verpackungs-Labels vor die Kamera.
Die Seriennummer wird eingescannt und der Filtertyp automatisch erkannt. Geben Sie anschließend den Raum, die Station, die Etage und das Haus ein, in dem der Filter installiert wird.
Sie können eine Notiz hinterlassen (z. B. Duschschlauch sollte getauscht werden).
Klicken Sie auf den orangefarbenen Button mit dem Speichern-Symbol, um die Eingabe der Filterstelle zu beenden.

Fügen Sie weitere Filterstellen dem Filterwechsel hinzu, indem Sie auf den orangefarbenen Button Filterstelle hinzufügen klicken.
